
Some of the settings are exclusive to the iPhone 14 Pro models, while others were introduced in iOS 16 for a wider range of iPhones.
New Settings for iPhone 14 Pro Models
Enable 48MP ProRAW Photos
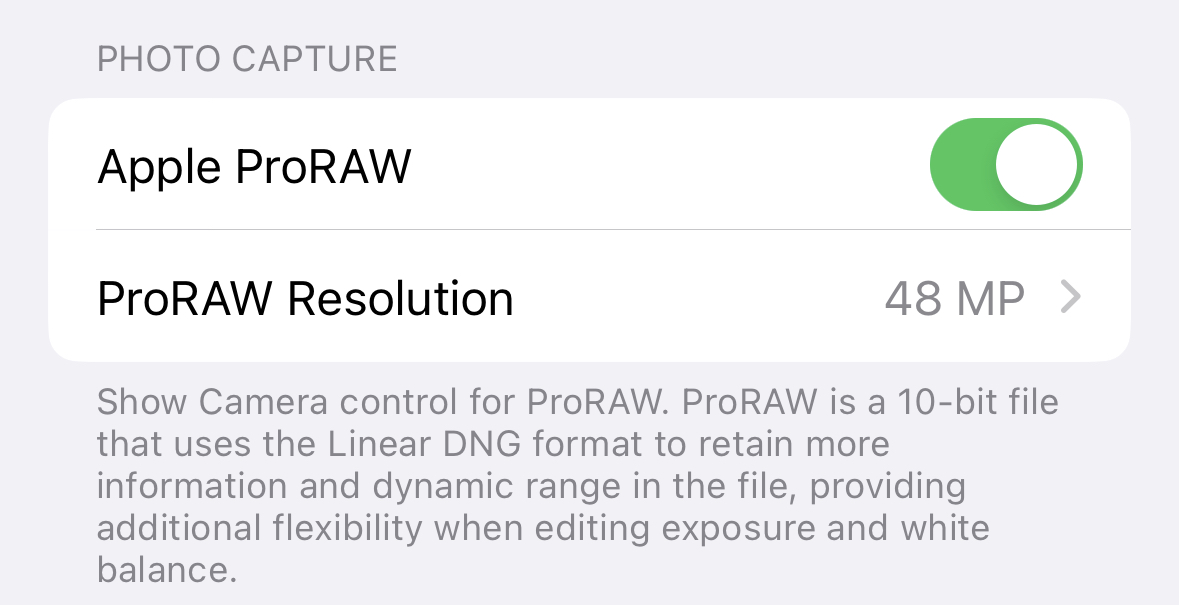
iPhone 14 Pro models feature an upgraded rear camera system that can shoot 48-megapixel photos, but only in ProRAW mode, which can be enabled in the Settings app under Camera → Formats → Apple ProRAW with the resolution set to 48MP. In the Camera app, a button labeled RAW will appear in the top-right corner to easily turn ProRAW on or off.
ProRAW photos retain more detail in the image file for more editing flexibility. 48-megapixel ProRAW photos are very large files that clock in at around 75MB each or higher, so be mindful of your iPhone's storage space if shooting photos in this mode.
Enable 4K Cinematic Mode
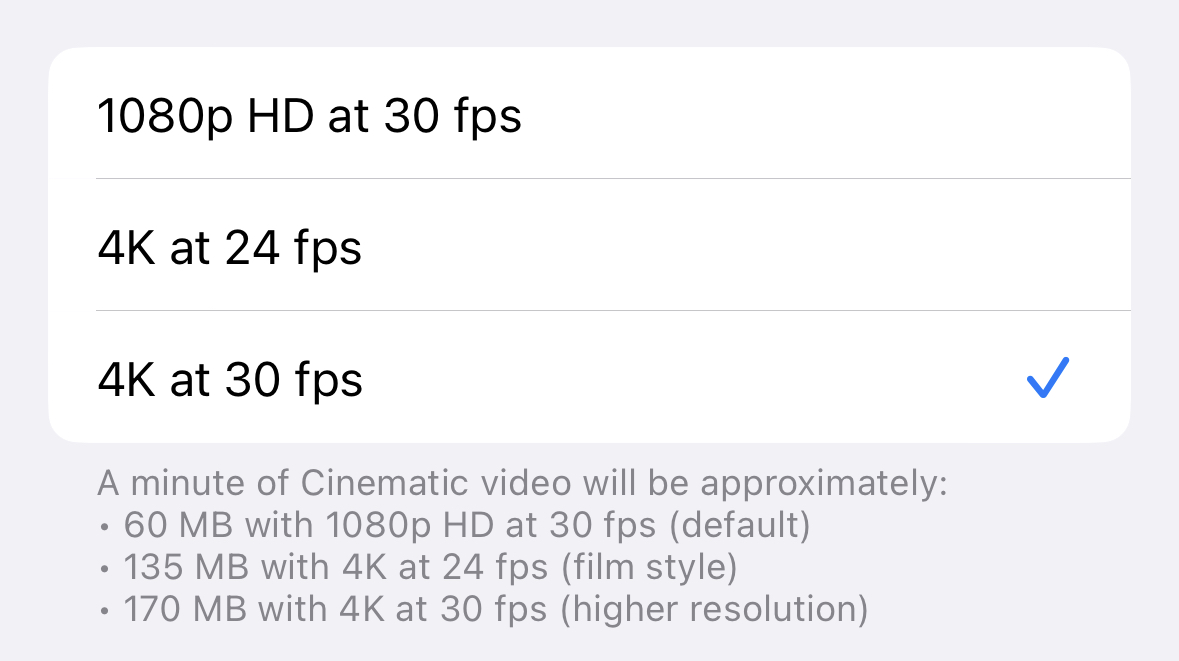
On all four iPhone 14 models, Cinematic mode videos can now be recorded in 4K. To enable the higher resolution in the Settings app, tap Camera → Record Cinematic and choose 4K at 24 frames per second or 4K at 30 frames per second.
Introduced with the iPhone 13 lineup, Cinematic mode features a depth effect with automatic focus changes for "cinema-style" videos.
Optimize Action Mode for Lower Light
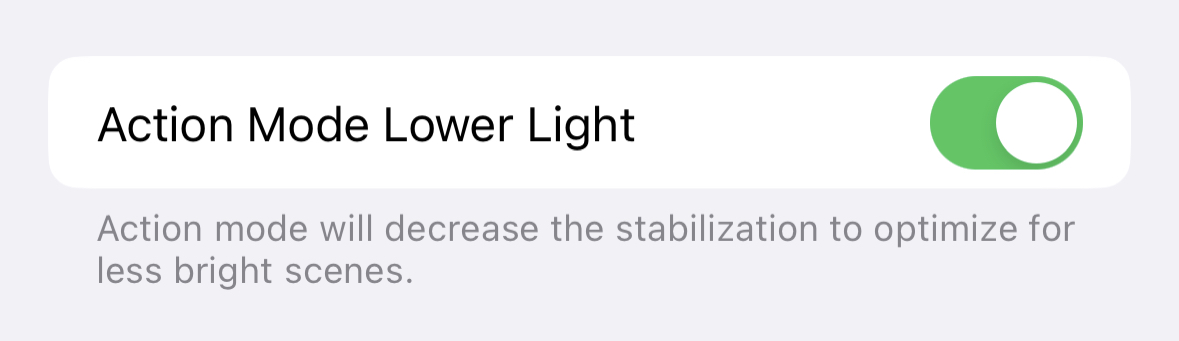
All four iPhone 14 models feature a new Action mode that adjusts to significant shakes, motion, and vibrations for smoother-looking video. Apple says the feature can be used to record video while off-roading in a vehicle, filming a runner, and more.
A button for Action mode can be found in the top-left corner of the Camera app for video. In the Settings app, Action mode can be optimized for lower-light conditions by navigating to Camera → Record Video → Action Mode Lower Light.
Turn On a Startup Sound
iPhone 14: Startup & Shutdown Chimes! pic.twitter.com/ThOaLgO045
— Martin Nobel (@MartinNobel_) September 17, 2022
An optional new accessibility feature allows all iPhone 14 models to play a sound when powered on and powered off. The feature can be enabled in the Settings app under Accessibility → Audio/Visual → Power On & Off Sounds.
Turn Off the Always-On Display
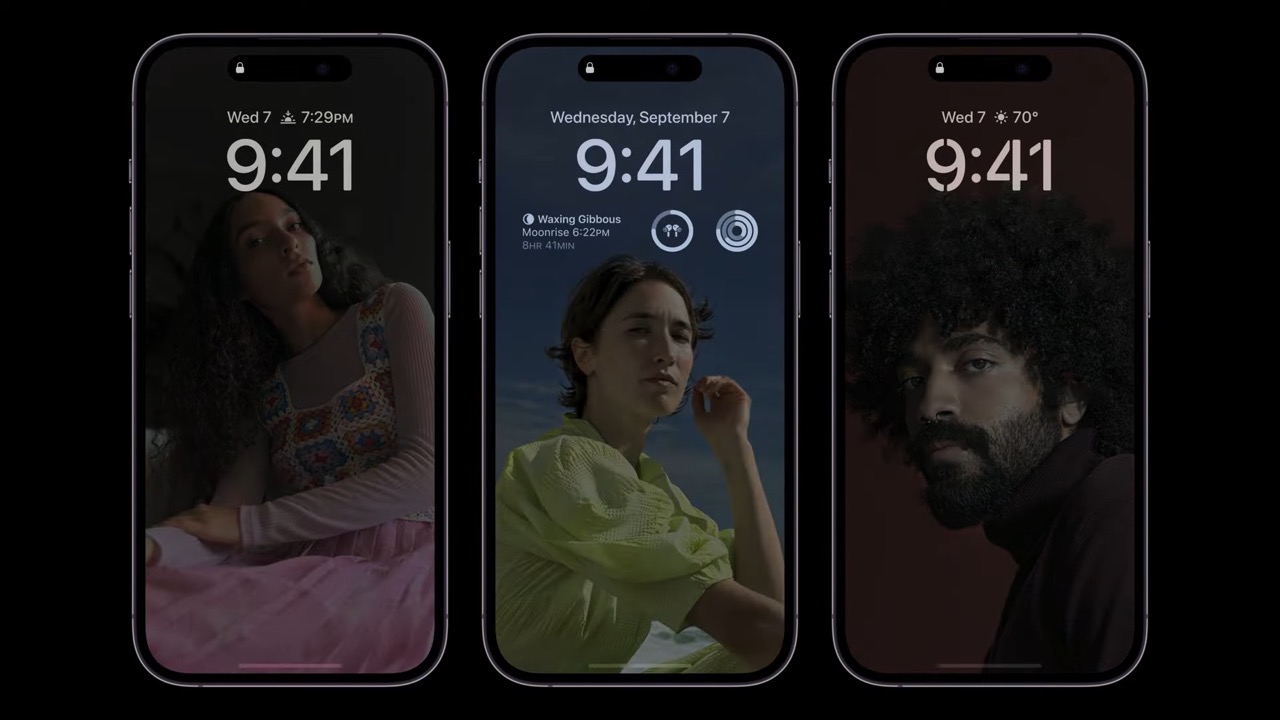
iPhone 14 Pro's new always-on display mode is enabled by default. It can be turned off in the Settings app under Display & Brightness → Always On.
Always-on display mode dims the entire Lock Screen, but still shows the time, date, widgets, wallpaper, and unread notifications. Once you raise the iPhone, tap or swipe up on the bottom of the screen, or press the side button, the display returns to normal brightness.
New Settings in iOS 16
Turn On Haptic Feedback for Keyboard
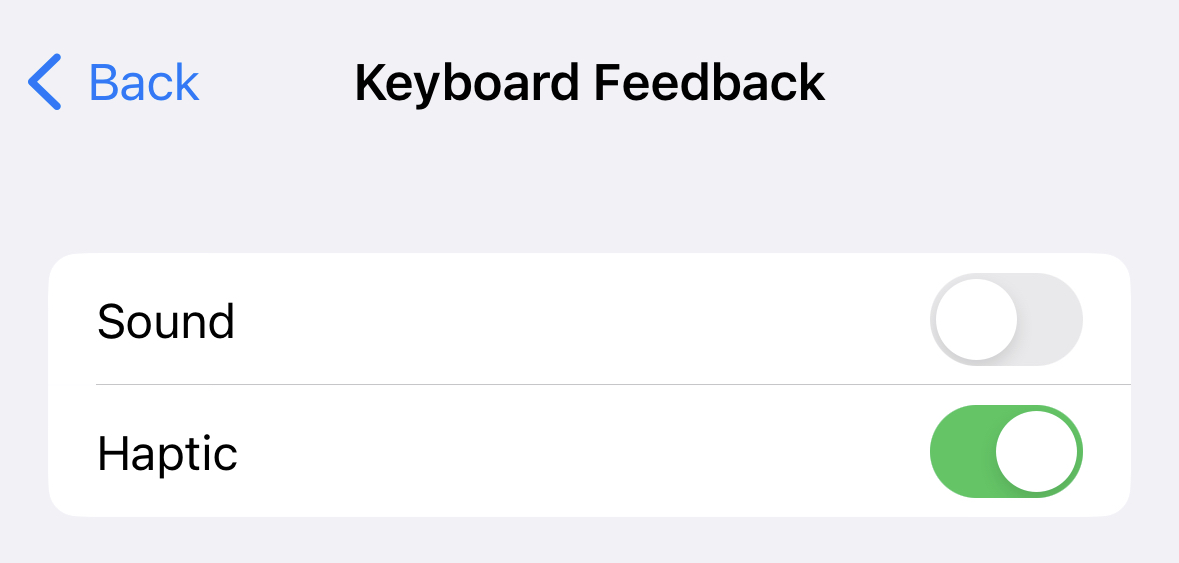
iOS 16 added a new haptic feedback option for the iPhone's stock keyboard. Similar to many Android smartphones, the iPhone can make a slight vibration after each key that you press while typing, providing physical confirmation that the key was tapped.
In the Settings app, the feature is under Sounds & Haptics → Keyboard Feedback → Haptic.
Add a Battery Percentage Icon to Status Bar
iOS 16 finally reintroduced the option to view a battery percentage icon in the status bar on the iPhone X and newer, eliminating the need to swipe down to open Control Center to see the percentage. To enable the new icon on iPhone 14 Pro models, open the Settings app and navigate to Battery → Battery Percentage.
Automatically Send Messages With Siri
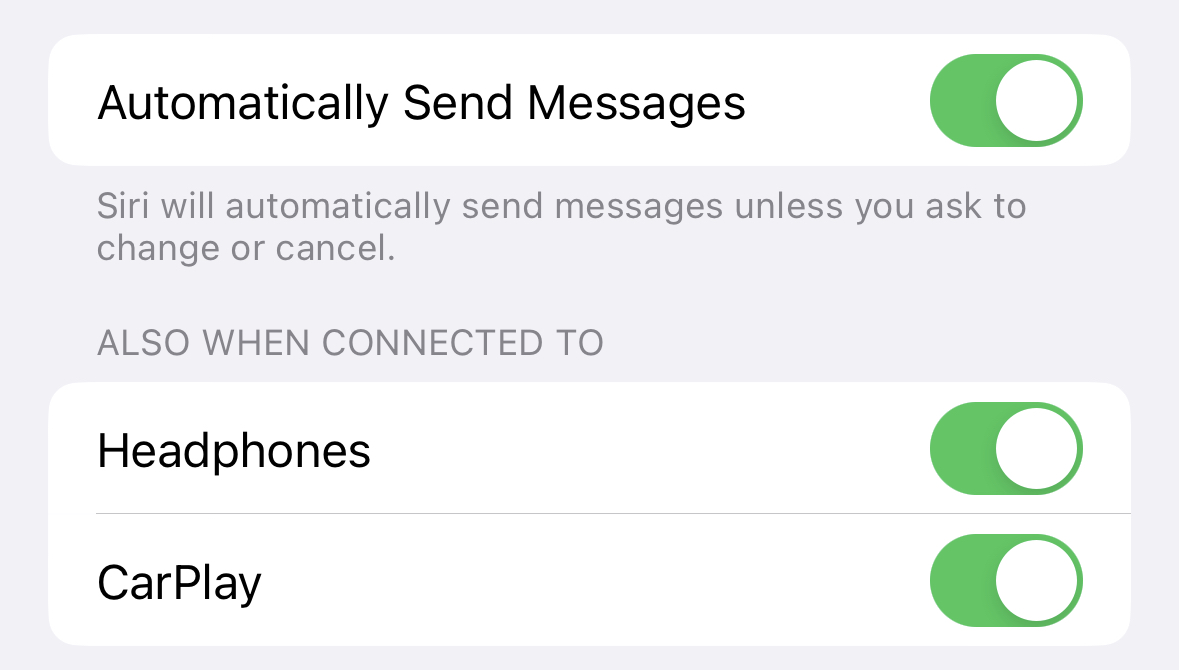
Siri normally asks for confirmation before sending a message to someone, but in iOS 16, there is a new option to skip the confirmation step. To enable this in the Settings app, tap Siri & Search → Automatically Send Messages.
The feature can also be enabled when an iPhone is connected to headphones or CarPlay.
Ask Siri to Hang Up a Phone Call
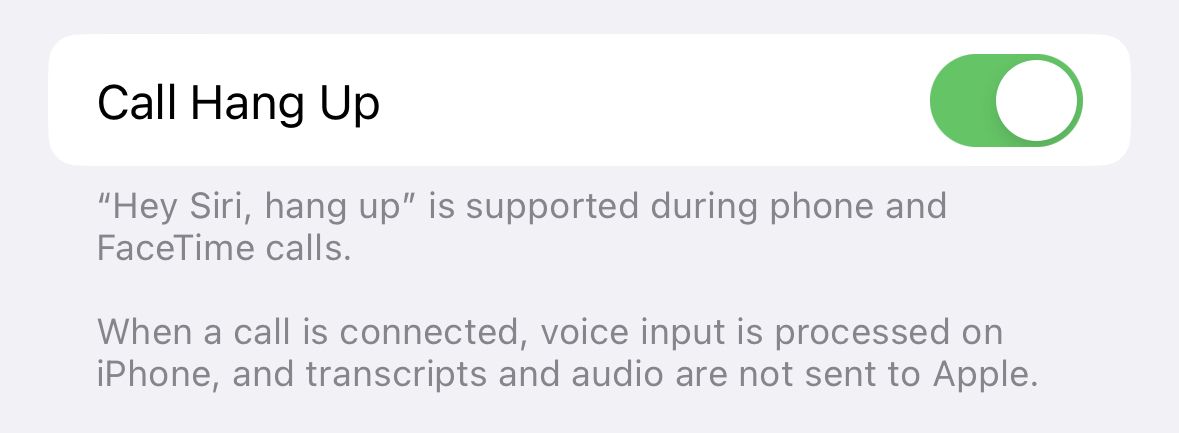
With iOS 16, you can say "Hey Siri, hang up" during a phone call to end the call in a hands-free manner, but note that the command can be heard by others on the call. In the Settings app, this feature can be enabled under Siri & Search → Call Hang Up.
View Wi-Fi Passwords
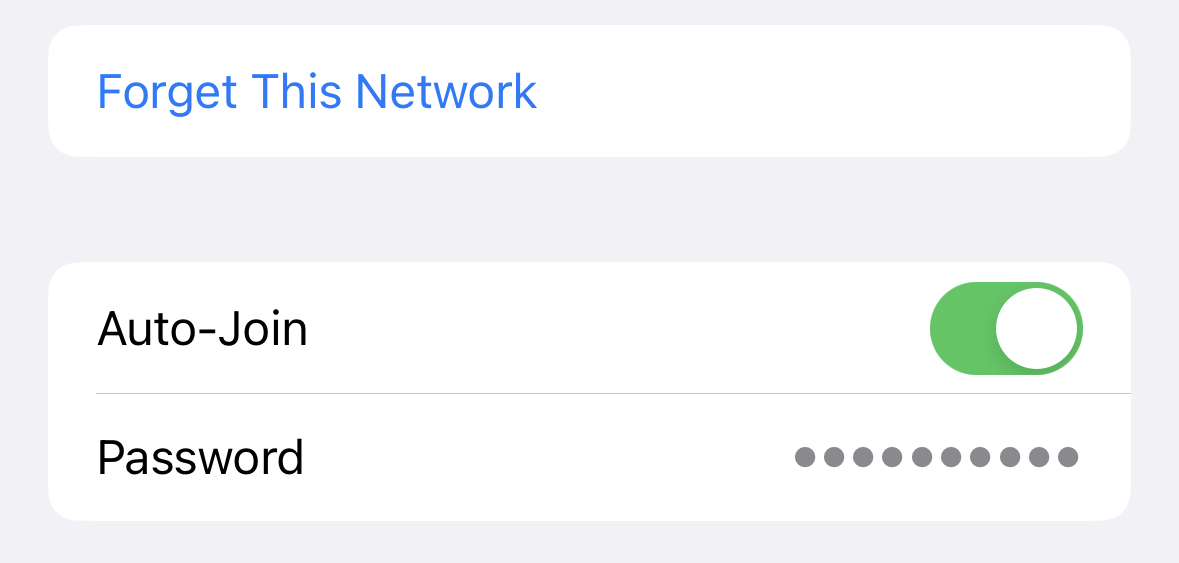
You can finally view the password of a Wi-Fi network that you have previously connected to on iOS 16. In the Settings app, tap Wi-Fi → tap a network → tap the password field and authenticate with Face ID to view the password.
Buyer's Guide: iPhone 14 Pro (Buy Now)
This article, "10 Settings to Check Out on iPhone 14 Pro" first appeared on MacRumors.com
Discuss this article in our forums
0 (mga) komento:
Mag-post ng isang Komento